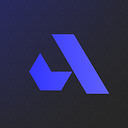Abelian is a quantum-resistant Blockchain project. It’s native token, ABEL, is a privacy-preserving coin, which empowers users to send and receive ABELs anonymously and untraceably. Abelian makes use of lattice-based linkable ring signature, lattice-based commitment schemes, and lattice-based zero-knowledge proof systems to achieve the security of quantum resistance as well as untraceability. Abelian’s vision is to build a quantum-resistant Blockchain ecosystem which supports smart contract applications and enhances other Blockchain networks to be quantum-resistant through post-quantum cryptographic bridging technologies.
The Abelian Foundation has developed a desktop version of the Abelian wallet. With the easy-to-use graphical interface, we can now create an ABEL wallet account, export the 24-word wallet recovery phrase, import an existing ABEL wallet account, send or receive ABEL tokens, and even manage multiple ABEL wallets by using one single Abelian Desktop Wallet.
This article gives a step-by-step tutorial on the installation, configuration and use of this Abelian Desktop Wallet.
1. Download and Installation
Go to https://www.abelian.info/downloads and download a copy of the Abelian Desktop Wallet installation package.
Figure 1: Download the Abelian Desktop Wallet according to the operating system and the CPU architecture of your machine.
As of this writing, the Abelian Desktop Wallet supports Linux and macOS. A Windows version will be available soon.
If your machine is a Mac, please find out whether the CPU / Processor of the Mac machine is an Intel chip or an Apple silicon (for example, M1 chip). Please download the Abelian Desktop Wallet installation package from the macOS link if your CPU is an Intel chip. Otherwise, download from the macOS (Apple silicon) link if your CPU is an Apple silicon. To find out what CPU / Processor that your machine has, go to the upper left corner of your desktop, click the Apple logo and choose “About This Mac” to find out.
For the rest of this tutorial, we use the macOS version for elaboration.
Figure 2: Download the installation file to your machine’s Desktop
Suppose we save the Abelian Desktop Wallet installation package to the Desktop.
Figure 3: Abelian Desktop Wallet installation package on your machine’s Desktop
Double-click this file to un-compress it. The Abelian Desktop Wallet application will be retrieved.
Figure 4: Abelian Desktop Wallet application
Open the macOS Finder and move the Abelian Wallet Desktop application to the Applications folder.
Figure 5: Move the Abelian Wallet Desktop application into the Applications folder
You will see that the Abelian Wallet Desktop application now is sitting inside the Applications folder.
Figure 6: Abelian Desktop Wallet in the Applications folder
Right-click on the Abelian Wallet Desktop application and choose Open.
Figure 7: Right-click on the Abelian Desktop Wallet and Choose Open
For the first time opening the Abelian Desktop Wallet, a warning message will be shown. This happens only at the first time opening the Abelian Desktop Wallet application.
Figure 8: A warning message appears when it is the first time running the Abelian Desktop Wallet
Click Open to open the Abelian Desktop Wallet.
Figure 9: The setup page of the Abelian Desktop Wallet
Choose a strong password to protect your Abelian Desktop Wallet, and type the same password in both Password and Confirm fields. This strong password, called the Master Password, will be asked every time when you open the Abelian Desktop Wallet in the future.
If you are installing the Abelian Desktop Wallet on a Mac which has an Apple silicon CPU / Processor, for example, an M1 chip, you may encounter a message which says “Abelian Wallet” is damaged and can’t be opened. You should move it to the Bin. If this happens, open Terminal, type the following command in the Terminal, and try opening the Abelian Desktop Wallet again.
xattr -d com.apple.quarantine /Applications/Abelian\ Wallet.app
2. Using the Abelian Desktop Wallet and Creating a New ABEL Wallet Account
Figure 10: Enter the Master Password to login the Abelian Desktop Wallet
Press LOGIN after entering the Master Password. The following is the dashboard of the Abelian Desktop Wallet.
Figure 11: The dashboard of the Abelian Desktop Wallet
If you are a new user, the first thing you want to do is to create an ABEL wallet.
Figure 12: Choose Create Account to create an ABEL wallet
Go to the upper right corner and press Select Account. At the pull-down menu, press Create Account.
Figure 13: Give a name to your ABEL wallet
Before an ABEL wallet is created, name your wallet by entering some name that you like. For example, we call our wallet “PQabel”, which represents our passion to post-quantum and ABEL. After giving a name to your wallet, press the button CREATE.
Figure 14: An ABEL wallet is successfully created
After waiting for a while (about 10 seconds for a conventional laptop nowadays), the message “Account created.” will be shown at the lower left corner. This shows that the ABEL wallet is successfully created. Press DONE to go back to the dashboard.
Figure 15: the dashboard showing an ABEL wallet account
After going back to the dashboard, the upper right corner shows the name of the ABEL wallet account. Under the Services, in the middle of the dashboard, there are two items Abec and Abewallet.
Abec is a process which runs an Abelian full node. Such an Abelian full node connects to the Abelian Mainnet by communicating with other Abelian full nodes on the Mainnet, and synchronizing all the blocks. Abec has to be running in order to bring the Abelian Desktop Wallet online. If Abec is Inactive, your Abelian Desktop Wallet is considered offline.
Abewallet is a process which manages and carries out operations for each ABEL wallet account. The Abewallet service scans through all the blocks collected by the Abec service from the Abelian Mainnet and retrieves all transactions related to the ABEL wallet account. It calculates the balance, receives and sends ABELs, generates wallet instances, and etc. The Abelian Desktop Wallet can let users manage multiple ABEL wallet accounts.
Each ABEL wallet has one corresponding Abewallet. In other words, the Abelian Desktop Wallet can have multiple Abewallet processes running with respect to multiple ABEL wallets. Abec service, however, has only one process per machine.
To begin synchronizing the Abelian Desktop Wallet, we start the Abec service item by pressing the Start service button of Abec.
Figure 16: Press start service to begin the Abec service
Once Abec service is started, the status of Abec will be changed from Inactive to Active.
Figure 17: Press the doc icon to view the Abec service log
While Abec service is synchronizing with the Abelian Mainnet, we can press the View service log icon to read the details of the synchronization. For example, we can find out the block number which is currently synchronizing to and many other interesting information there.
Figure 18: Abec service log
For the first time of running the Abec service, it will take several hours for synchronizing all the blocks from the Abelian Mainnet. As of this writing, the Abelian Mainnet already has more than 124,000 blocks. Depending on your network bandwidth, it may take around 6 hours to catch up all the blocks. Once all the blocks are synchronized, when we run the Abec service again in the future when restarting the Abelian Desktop Wallet, the Abec service only needs to catch up new blocks. Hence, it’ll be much faster to complete the synchronization.
In case you are running the Abelian Desktop Wallet on a laptop or when you are on the road, you may want to save the bandwidth from synchronizing the blocks or you may want to save the battery power by pausing the synchronization. To do so, we simply press the Abec service play button again to toggle the Abec service from Active to Inactive. Once it is inactive, the Abec service will stop the synchronization, in other words, the Abelian full node of your machine performed by the Abec service is disconnected from the Abelian Mainnet.
As the Abec service downloads all the blocks from the Abelian Mainnet onto your machine, we need to make sure that the machine has enough free disk space for storing the blocks. As of this writing, a 20GB free disk space is needed.
Figure 19: Start the Abewallet (wallet management) service
Once the Abec (Abelian full node) is in the Active status, we can turn on the Abewallet service so that we can start using our ABEL wallet. To do so, press the Start service button which turns Abewallet server from Inactive to Active.
Figure 20: Abewallet service log
While the Abewallet service is reading the blocks synchronized by the Abec service from the Abelian Mainnet, you can also read the log details of the Abewallet service by pressing the View service log button of the Abewallet service.
Figure 21:Abewallet service log
For the first time running the Abewallet service, it reads through all the blocks synchronized by the Abec service from the Abelian Mainnet. In the Abewallet service log, we can find out the block height that the Abewallet service is currently synchronizing to (e.g. [INF] TMGR: Current sync height 3526 in the example of the screenshot). As of this writing, there are more than 124,000 blocks on the Abelian Mainnet, and it will take a while (about 30 minutes) to complete the scanning of all the blocks. The scanning is completed when the Abewallet service log shows a line says “WLLT: Done catching up block hashes”.
Figure 22: Abewallet finished catching up all the blocks on the Abelian Mainnet
3. Receiving ABELs
First of all, make sure both Abec and Abewallet services are Active. Then go to the RECEIVE page. On the page, if there is no wallet address instance there, we need to create an address instance first.
Figure 23: Create an address instance for receiving ABELs
Press the Create Address button to start generating a wallet address instance. It usually takes less than a minute for the new address to be generated.
Figure 24: Generating an address instance
Once the new address instance is generated, a pop-up message will be displayed.
Figure 25: A new address instance is generated successfully
If it takes more than 5 minutes and still yet to complete, one potential issue is that the Abewallet service is yet to complete the synchronization. It may take a while (should be around 30 minutes in normal circumstances if the Abec service has completed the synchronization).
Figure 26: An ABEL address instance
After the wallet address instance is generated, it will be shown on the RECEIVE page. Since the size of the address instance is large, the Abelian Desktop Wallet offers two options for you to copy down and share with the sender. One way is to Copy to Clipboard, which allows us to copy the address instance and then paste the content to some message sending over to the sender (e.g. via email).
Figure 27: The ABEL address instance was copied to the clipboard
Alternatively, we can Export the address instance to a file so that we can send the file over to the sender.
Figure 28: The ABEL address instance was about to be downloaded
Upon receiving the wallet address instance, the sender can then send ABELs to our wallet address account. The Balance (ABEL) will be updated automatically.
Figure 29: ABEL wallet account balance
4. Sending ABELs
To send ABELs, we go to the SEND page and enter the receiver’s wallet address instance.
Figure 30: Send ABELs
By pressing Paste from Clipboard or Import, we can input the receiver’s address instance either from the copy-and-paste clipboard or a file, respectively.
Figure 31: Import receiver ABEL wallet address instance
After the receiver’s address has been successfully imported, we can then enter the number of ABELs to be sent and also the Master Password for unlocking your wallet.
Figure 32: Input transfer amount and Master Password to SEND
After pressing the SEND button, the transaction will be created and sent to the Abelian Mainnet via the Abewallet and Abc services.
Figure 33: Sending
If the transaction is generated successfully and also being submitted by Abec onto the Abelian Mainnet, a pop-up window with “Transaction submitted.” message will be displayed.
Figure 34: ABEL transfer transaction created
On the TXS page, the generated transaction will also be shown. It will also show the gas fee amount and the confirmation status, which indicates whether the transaction has been included in some block on the Abelian Mainnet.
Figure 35: Transaction status checking
Furthermore, the balance of the sender will be updated.
Figure 36: New balance updated
On the TXS page, an icon next to txid contains a link pointing to the Abelian Network Explorer. This link can bring us to this transaction detail page on the Abelian Network Explorer.
Figure 37: Transaction details
By clicking the link, the Abelian Network Explorer will be opened on your web browser. It shows details of the specified transaction.
Figure 38: Abelian Network Explorer
5. Export an ABEL Wallet Account
It is important for us to copy down the recovery phrase of our ABEL wallet address account. The recovery phrase is called Mnemonics / Mnemonic List, which consists of 24 words. With this recovery phrase, the ABEL wallet address account can be recovered anytime and anywhere. Hence, it is prominently important for us to keep the recovery phrase absolutely confidential and safe.
Figure 39: 24-word Mnemonic List (Wallet Recovery Phrase)
To export the recovery phrase, go to SETTINGS, enter the Master Password, and press the button REVEAL MNEMONICS. A pop-up window with the recovery phrase will be displayed and can also be copied to the clipboard.
Figure 40: Mnemonic List (24-word wallet recovery phrase)
It is highly recommended to copy down this 24-word mnemonic list and keep this list in a safe place.
6. Import an ABEL Wallet Account
If you would like to manage ABEL wallet accounts on multiple machines, you may also want to import an ABEL wallet account, which was created somewhere else previously, to the Abelian Desktop Wallet on another machine. To do so, go to the upper right-hand corner to Select Account, and choose Import Account.
Figure 41: Choose Import Account to import an ABEL wallet account
When importing an ABEL address account, give a name to this account, then enter the 24-word mnemonic list (recovery phrase). Furthermore, a number called the Number of Addresses / Address Instances to Recover has to be entered. For privacy-preserving, Abelian Network has a special property that a new address instance will be created everytime when the user generates a transaction (e.g. send ABELs). Theoretically, a user can use an unlimited number of address instances for enhancing his/her privacy. In practice, one may keep track of the number of times that the user has sent a transaction and recover that number of address instances.
Figure 42: Enter mnemonic list (recovery phrase)
Thank you for tuning in!
About Abelian
Abelian is a quantum-resistant blockchain infrastructure which enables digital gold 2.0 and empowers the post-quantum crypto ecosystem. Learn more about the quantum-safe Abelian blockchain & $ABEL Tokenomics at our documentation page.
The Abelian Foundation welcomes all feedback regarding tech developments and upcoming changes. To join the conversation, please visit us on our various social media and community channels linked on our linktree👇